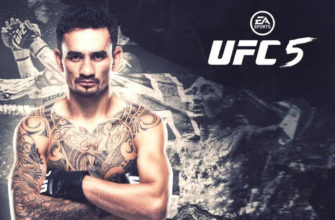Discord — самая популярная программа для аудио и видео общения между геймерами во время игры. Она отличается высоким качеством звука и изображения. Однако иногда у пользователей возникают технические сбои, и вопрос, почему не работает микрофон Дискорде, становится все популярнее. Ниже мы расскажем, как решить проблему и не вспоминать о ней в ближайшее время.
Подключение
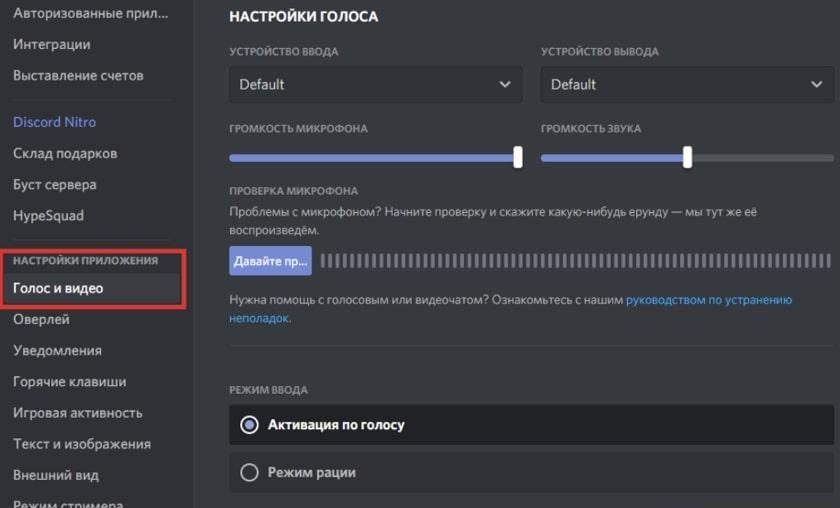
Основной причиной неработающего микрофона является его конструкция. Проверьте, возможно, вы увидите пережатый кабель и признаки окисления на проводе. Далее оцените работоспособность микрофона в другой программе. Это поможет убедиться в его активности.
Если микрофон для Дискорда не работает на ноутбуке, а на компьютере он функционирует, то причиной служит неправильное подключение прибора. В лэптопах предусмотрен комбинированный разъем, подходящий только интегрированным микрофонам с наушниками. При 3,5-jack разъеме присоединение не удастся выполнить (когда один разъем предназначен наушнику, а другой микрофону). Исправить ситуацию поможет специальный переходник.
Не забывайте проверить кнопку включения/выключения. Даже самые опытные пользователи иногда забывают про стандартное выключение прибора, а оно исправляется в несколько нажатий.
Настройки микрофона
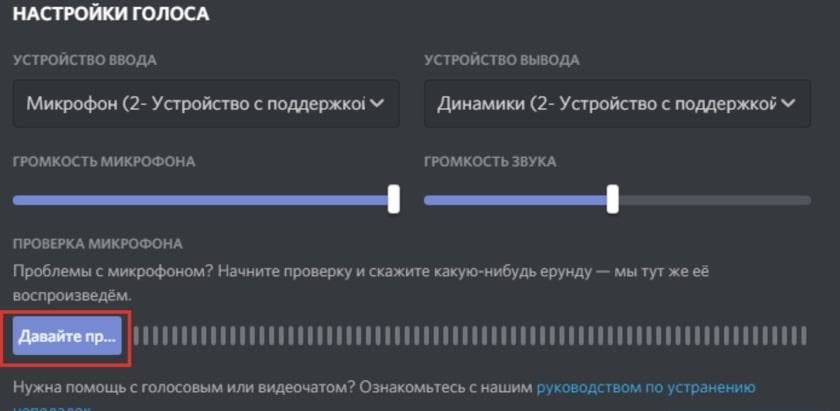
Часто в качестве главного источника стоит в системе другое устройство передачи звука. Проверить факт нетрудно:
- На кнопку “Пуск” нажмите ПКМ и откройте “Параметры”.
- Перейдите в категорию “Система”, оттуда в “Звук”.
- Пролистайте до пункта “Панель управления звуком” и найдите строку “Запись”.
- Откроется окно с доступными устройствами. Если вы увидите нужный микрофон, то посмотрите статус. Он должен быть выбран по умолчанию в качестве используемого устройства и включен.
- Для проверки зайдите в “Свойства” и нажмите на “Прослушать” – “Прослушать с данного устройства”. Не забудьте выбрать чувствительность. Чем она ниже, тем тише звук будет в Дискорде.
Настройка программы
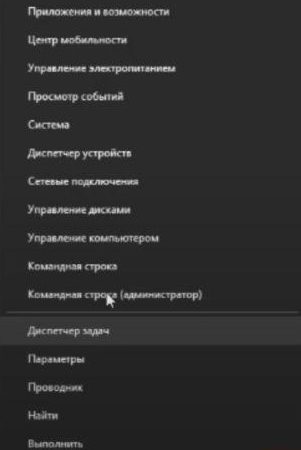
Настроить микрофон можно не только на компьютере, но и в самой программе. Как включить микрофон в Дискорде:
- В Дискорде откройте “Настройки” (шестеренка около аватарки).
- Затем перейдите в “Голос и видео”.
- В пункте “Устройства ввода” выберите нужный микрофон.
- Настройте чувствительность по своим предпочтениям с помощью передвижения ползунка. Крайние точки ставить не советуем, в одном варианте голос будет слышен плохо, в другом отобразится много лишнего шума.
Установка драйверов
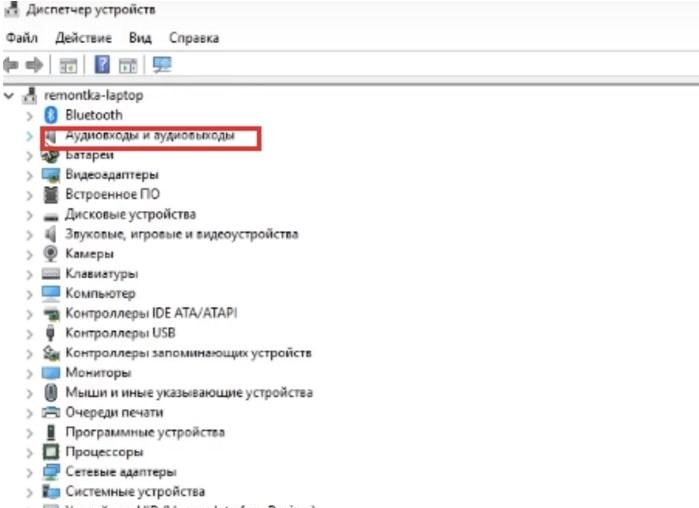
Настройки микрофона и Дискорда не помогли? Тогда перейдите к проверке драйверов. Программа может не видеть микрофон из-за них. Для этого:
- Зажмите сочетание клавиш Win + R.
- Задайте команду devmgmt.msc.
- Появится окно с возможными аудио выходами. Если около с каким-либо прибором стоит желтый восклицательный знак, и есть выделение серым цветом устройства, то оно плохо функционирует. Проблему нужно решать.
- Обычно хватит установить или обновить драйверы, и микрофон станет доступен.
Загруженность комплектующих также влияет на работоспособность. Дискорд не видит микрофон, если компьютер перегружен задачами. По умолчанию в приоритете данное устройство не относится к важным, поэтому будет отключено при перегрузке ПК. В диспетчере задач есть пункт “Производительность”. Там показаны самые требовательные программы и состояние устройства в целом. Часто на слабом железе не получится одновременно играть в требовательные игры и общаться с командой.