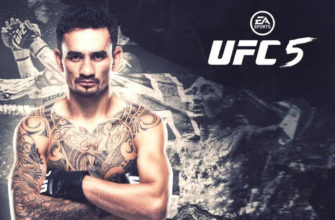Профессиональные геймеры и любители компьютерных игр часто нуждаются в записи процесса прохождения миссии или лучших моментов матча. Видеоролики выкладывают в качестве обучающего материала в социальные сети, сохраняют стримы и делятся интересным сражением с друзьями. В интернете представлено огромное разнообразие программ для записи видео с экрана компьютера. Сегодня мы поговорим о Wondershare Filmora и как ей пользоваться.
Зачем нужна запись игры?
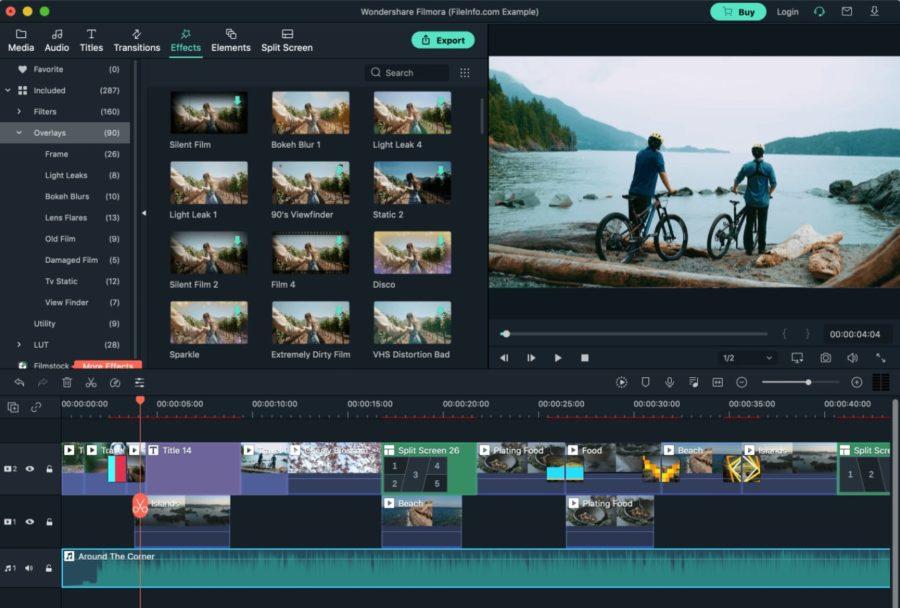
Причин записи игры может быть множество, от развлечения до способа заработать. К основным моментам относятся:
- Показ игровых умений, например, трансляция тактики выполнения квеста или вождения на сложной гоночной трассе.
- Создание гайда по прохождению миссии.
- Обзор персонажа, его способностей или игры в общем.
- Создание видео клипа с озвучкой и другими эффектами.
Сделать качественную запись экрана компьютера не так легко, как может показаться. Скачать любую программу и установить ее будет недостаточно. Важно четко знать фукционал утилиты, ее возможности, сильные и слабые стороны. Большинство программ с бесплатным доступом имеют ограничения по записи и монтажу. Некоторые размещают водяные знаки на кадре, занижают качество ролика и звука. Найти бесплатную и многофункциональную утилиту сложно. Мы рекомендуем воспользоваться Wondershare Filmora. Приложение не только записывает с экрана устройства, но и умеет снимать видео с веб-камеры.
Для более комфортной работы на видео нужно что бы у вас было комфортное кресло. По этому мы рекомендуем вам посмотреть топ 5 игровых кресел
Обзор Wondershare Filmora
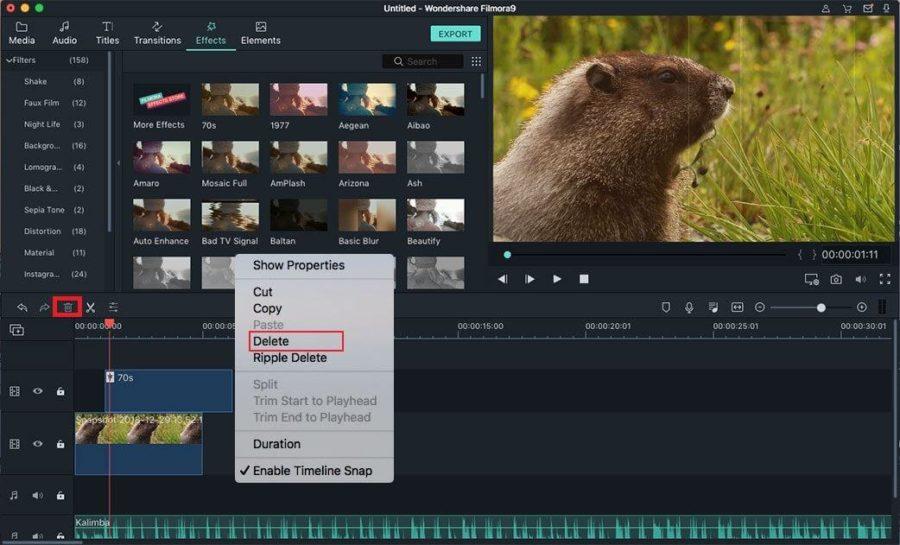
Wondershare Filmora — приложение для записи видео с экрана компьютера, его дальнейшего монтажа и публикации на известных платформах. Программа предлагает два варианта работы: платное и бесплатное. Большинству пользователей хватает возможностей второго доступа, где не нужно платить.
Плюсы и минусы
Как и любая программа она имеет преимущества и недостатки. К основным положительным моментам стоит отнести:
- Большой выбор опций для монтажа ролика в бесплатном тарифе.
- Одновременная запись с компьютера и веб-камеры с микрофоном.
- Большой каталог шаблонов и эффектов, который постоянно обновляется.
- Поддержка всех операционных систем, в том числе на смартфонах.
- Функция экспорта в социальные сети и другие сервисы.
- Круглосуточная техническая поддержка и клиентоориентированность.
- Разработчик постоянно добавляет новые функции и устраняет ошибки в работе приложения.
В качестве недостатка программы для записи игр пользователи отмечают интересные режимы доступные только при покупке подписки.
Как записать видео игры с Wondershare Filmora
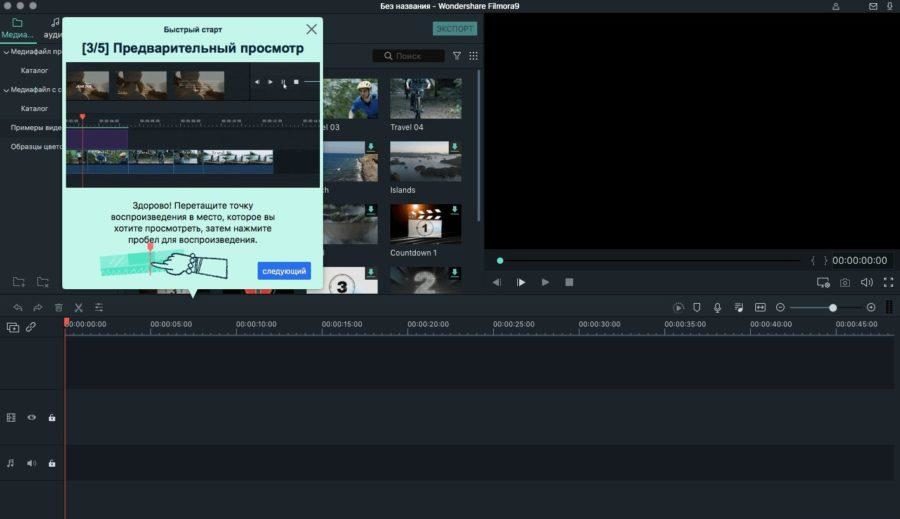
Программа, делающая запись игры, имеет интуитивно понятный интерфейс, поэтому даже начинающий пользователь быстро справится с задачей.
Чтобы записать одновременно видео на компьютере и с камеры, следуйте инструкции:
- Первым шагом предстоит скачать Wondershare Filmora на официальном источнике, затем установить и открыть.
- В окне появится кнопка “Запись экрана ПК”, кликните на нее.
- Выполните настройки необходимых опций (место сохранения, частоту кадров, качество, наличие курсора мышки на видео).
- Затем нажмите на красную кнопку записи.
На экране записи есть возможность дополнить настройки:
- Обозначьте рамки видео, например, весь экран или его конкретную часть.
- Отрегулируйте микрофон и звук на ПК.
- Таймер записи.
- Горячие клавиши.
Как редактировать в Wondershare Filmora?
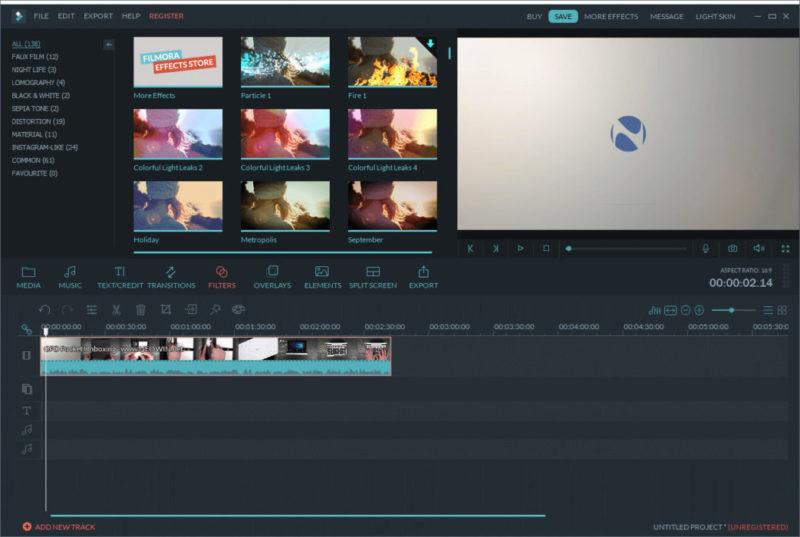
После окончания записи ее необходимо отредактировать. По статистике видео со стримером пользуются большим интересом, чем просто запись игры. Поэтому важно грамотно разместить окно с оператором и настроить его. Опции экспорта и сохранения не вызывают вопросов. Однако с функциями настроек нужно быть внимательными.
Программа содержит несколько категорий:
- Редактор видео. В нем пользователю предлагают варьировать скорость, изменить кадры, разделить экран на части, написать заголовок.
- Эффекты. К ним относят хромакей, маскирование и смешивание.
- Редактор звука. Настройки позволяют полностью убрать аудио, сделать его тихим или увеличить, наложить речь и стороннюю музыку.
- Редактор цвета. В данном пункте производится цветокоррекция, меняется насыщенность оттенков, яркость.
Если у пользователя появятся вопросы, то вкладка “Помощь” предоставляет форму обращения к технической поддержке программы.